Chat s učiteli či spolužáky
V roli studentky Marie Sladké oslovíme s dotazem vyučující Evu Kolínskou. Chat (konverzace) bude dostupný pouze jim dvěma:
- Zahájíme chat v desktopové aplikaci Microsoft Teams.
- V levém svislém panelu klikneme do tlačítka Chat.
- V horním řádku okna Teams klikneme do tlačítka Nový chat.
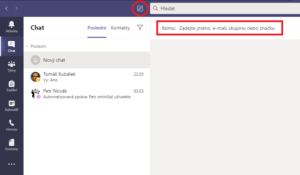
- Do pole Komu zadáme jméno příjemce chatu. Teams nám našeptávají jeho jméno. Většinou je nemusíme vypsat celé.
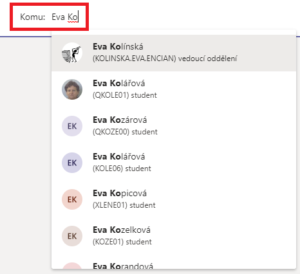
- Vybereme jméno a potvrdíme stisknutím klávesy Enter.
- Do pole Napište novou zprávu zapíšeme text zprávy: Dobrý den, co je to hybridní výuka?
- Nad polem zprávy se může zobrazit tzv. stavová zpráva příjemce.
- Pod polem zprávy je tzv. panel rozšíření s tlačítky pro další akce zprávy.
- Zprávu ukončíme stisknutím klávesy Enter či kliknutím do tlačítka Poslat vpravo dole pod pole textu zprávy napravo od panelu rozšíření.
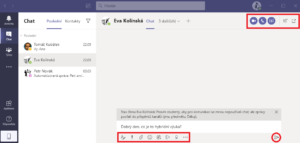
- V pravém horním rohu okna Teams je panel nástrojů schůzky s tlačítky:
- Videohovor: Spustí volání příjemci, který může, ale nemusí videohovor přijmout. Důvodem nepřijetí může být např. chybějící mikrofon.
- Hlasový hovor: Spustí volání příjemci, který může, ale nemusí hlasový hovor bez videa přijmout. Důvodem nepřijetí může být např. chybějící mikrofon.
- Sdílení obrazovky: Můžeme příjemci nasdílet svou plochu či okno jednotlivé aplikace.
- Příjemci se zobrazí výzva k přejetí sdílení.
- Zobrazí se nám okno našeho chatu s možností zrušení ztlumení.
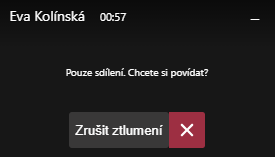
- Dále se nám podlouhlé okno s možností předat řízení příjemci či ukončení prezentace, tj. sdílení. Po kliknutí do tlačítka Předat řízení vybereme příjemce, který může ovládat námi sdílenou plochu či okno.
- Přidat osoby: Do chatu můžeme přidat další osoby.
- Chat v novém okně: Chat můžeme zobrazit v samostatném okně, abychom dále mohli pracovat s hlavním oknem aplikace Teams.
- Po poslání zprávy se zobrazí vedle zprávy obrázek Odesláno.
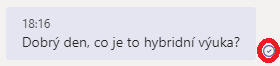
- Po zobrazení chatu příjemce se obrázek změní na Zobrazeno.
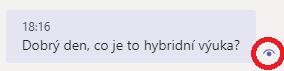
- Naše zprávy jsou zobrazeny v chatu napravo, zprávy příjemce nalevo.
- Pokud se do chatu vracíme např. z týmů, jsou vodorovnou čarou odděleny nové příspěvky.
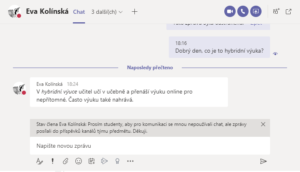
- U fotografie příjemce je barevně zobrazen jeho stav, např. červeně Telefonuje.
- Při příštím chatu se se stejným příjemcem můžeme příjemce vybrat v levém panelu uživatelů chatu. Po ukázání na příjemce chatu můžeme kliknout do tlačítka Chat v novém okně a zobrazit chat s uživatelem v samostatném okně. Takto můžeme konverzovat souběžně s více příjemci a to s každým zvlášť.