Webová aplikace Microsoft Teams
Předpoklady zapojení do online výuky
- znalost uživatelského jména a hesla do InSIS (jsou stejné i pro Office 365 a Teams)
- V případě neznalosti je možné požádat na adresu u3v@vse.cz o zaslání e-mailem z adresy evidované v InSIS.
- aktuální zápis do předmětu či více předmětů
- Do zkušebního předmětu U901 Testový předmět je možné zapsat se automaticky v Teams (viz níže).
- webový prohlížeč Google Chrome nebo Microsoft Edge
Základní návod
Připojení se k online výuce
- Přihlásíme se do Teams
- Klikneme do odkazu.
- Zapíšeme své uživatelské jméno včetně koncovky @vse.cz:
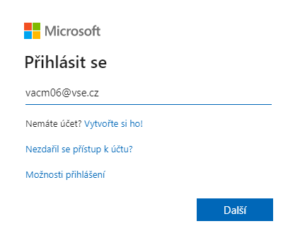
- Klikneme do tlačítka Další.
- Zapíšeme své heslo do InSIS.
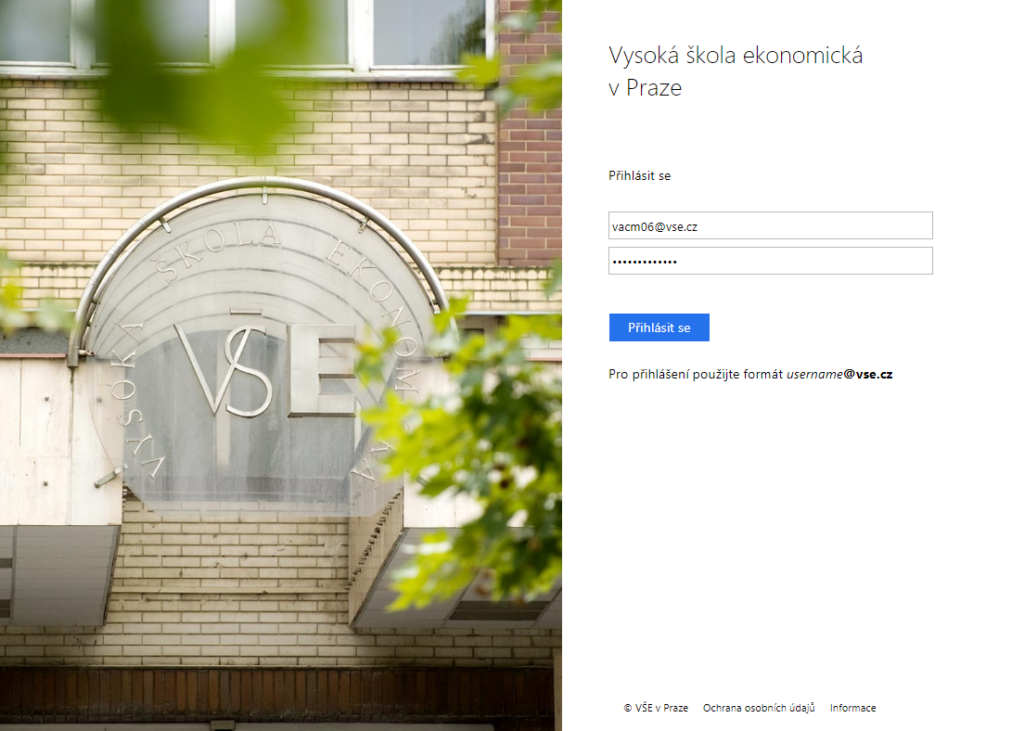
- Abychom příště nemuseli vyplňovat přihlašovací údaje, v okně Zůstat přihlášen(a)? klikneme do tlačítka Ano.
- Při prvním použití Teams uzavřeme průvodce aplikací kliknutím do tlačítka x v pravém horním rohu okna.
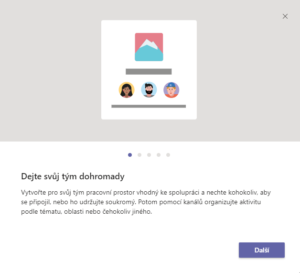
- V okně Teams klikneme v levém panelu do tlačítka Týmy.
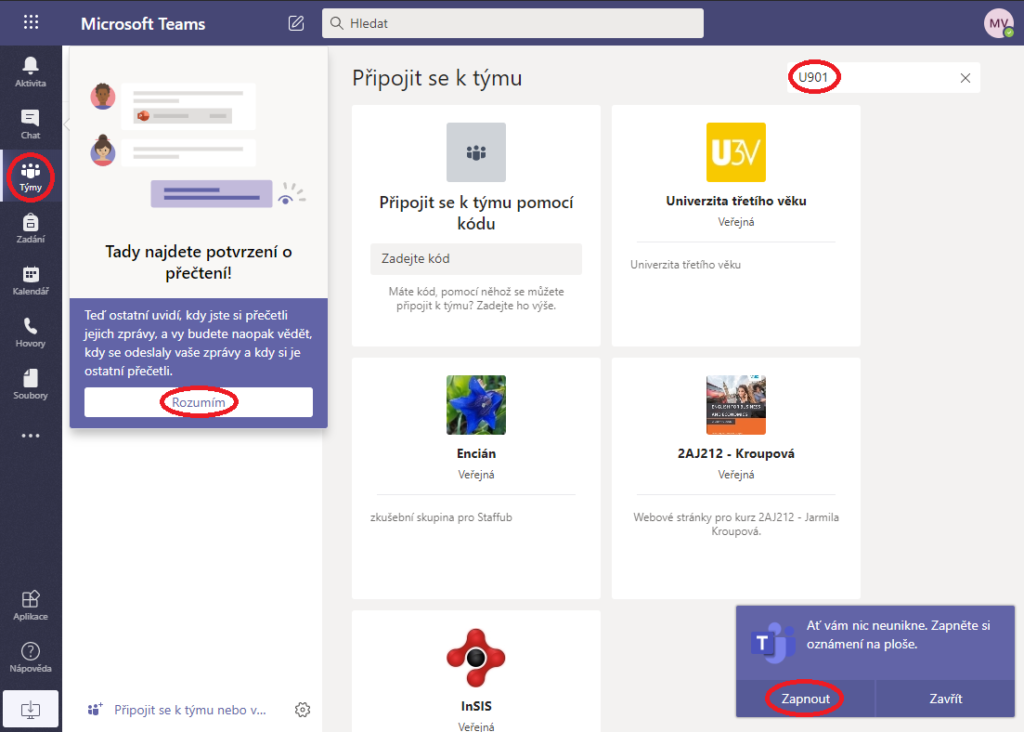
- Případné okno nápovědy Tady najdete potvrzení o přečtení uzavřeme kliknutím do tlačítka Rozumím.
- V okně Ať vám nic neunikne klikneme do tlačítka Zapnout.
- V pravém horním rohu zapíšeme do pole Hledat týmy hodnotu U901 a stiskneme klávesu Enter.
- Ve výsledcích hledání klikneme do dlaždice U901 a do tlačítka Připojit k týmu.
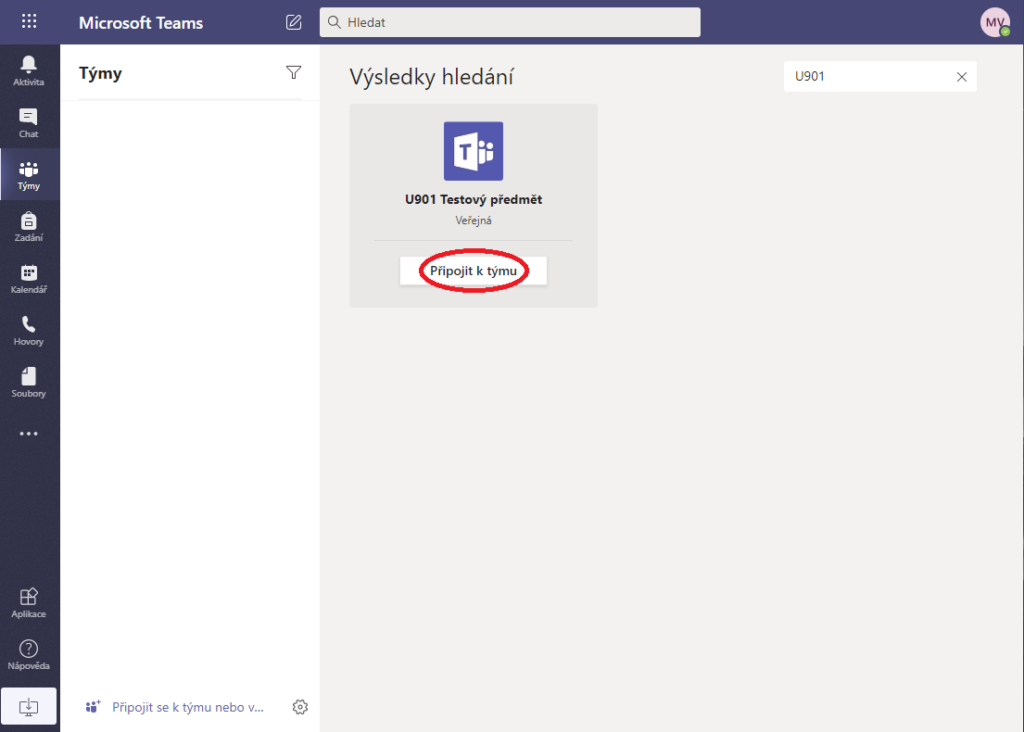
- V levém podokně v rámci týmu U901 Testový předmět klikneme do názvu kanálu Výuka.
- Pokud jsme první účastník schůzky, klikneme v kartě Příspěvky do tenkého modrého pruhu naplánované schůzky.
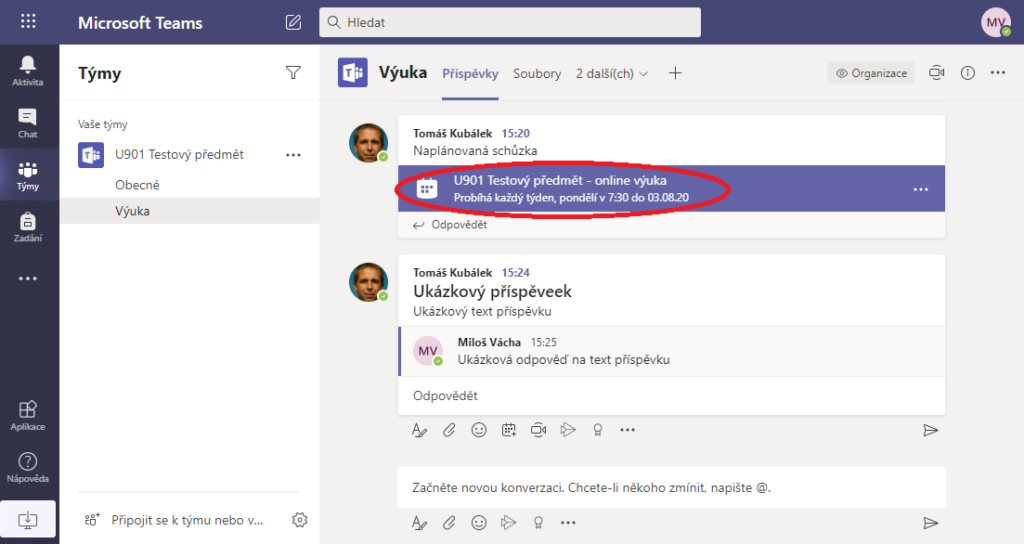
- A klikneme do tlačítka Připojit se.
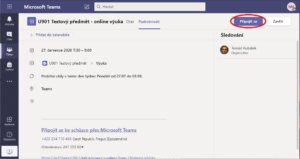
- Pokud jsme další účastník, stačí kliknout do tlačítka Připojit se v tlustém pruhu schůzky.
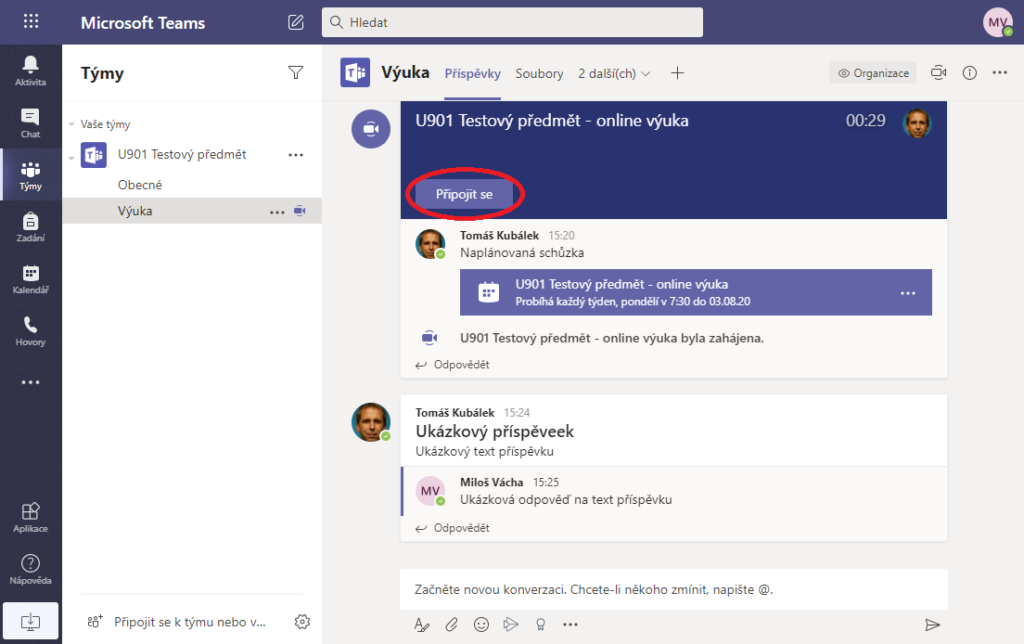
- Při prvním využití Teams musíme ještě povolit použití mikrofonu a kamery kliknutím do tlačítka Povolit.
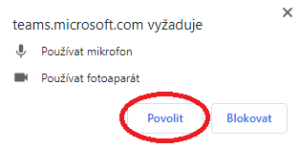
- V dalším kroku nastavíme, zda spustíme kameru a zvuk. Vhodné je povolit kameru (aby nás účastníci schůzky viděli) a ztlumit zvuk, abychom nerušili zvuky z našeho počítače.
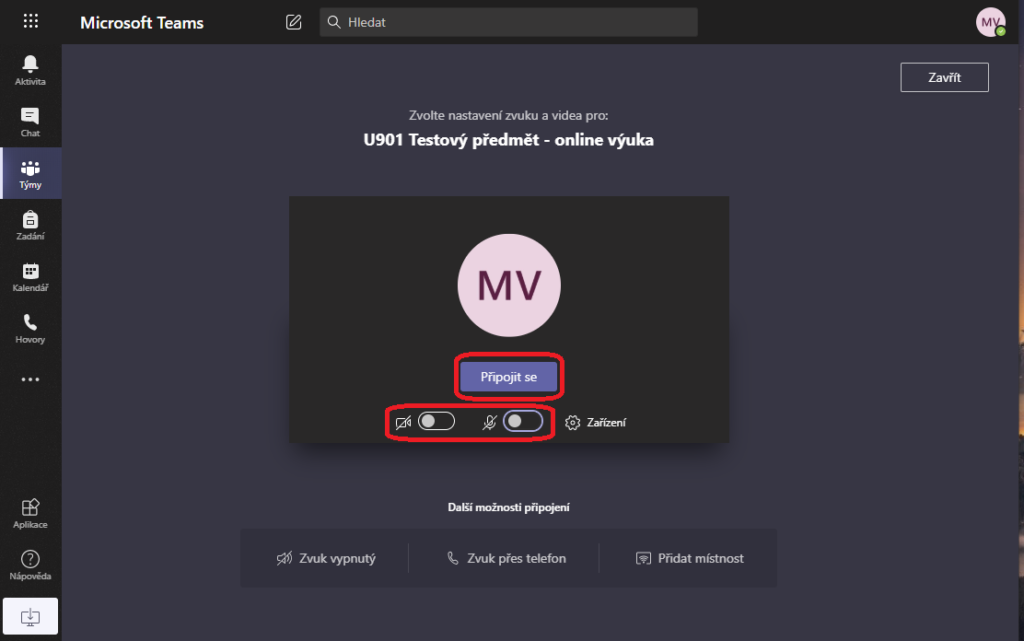
- Nyní již jsme uživateli online schůzky. Kliknutím do vodorovného panelu nástrojů (zobrazí se pohybem myši nad oknem schůzky v dolní třetině okna schůzky) do tlačítka Zobrazit účastníky zobrazíme seznam uživatelů schůzky.
Rozšířený návod
Sdílený obsah
Učitelé často při výuce používají prezentace v PowerPointu a sdílejí je při přenosu výuky se studenty.
Student vidí snímek, který promítá učitel. V levém vodorovném panelu nástrojů může pro sebe individuálně zobrazit předchozí (<) či následující snímky (>).
Pokud učitel zapomněl vypnout možnost převzít kontrolu nad promítáním snímků studentem, neměl by student klikat do tlačítka Převzít kontrolu.
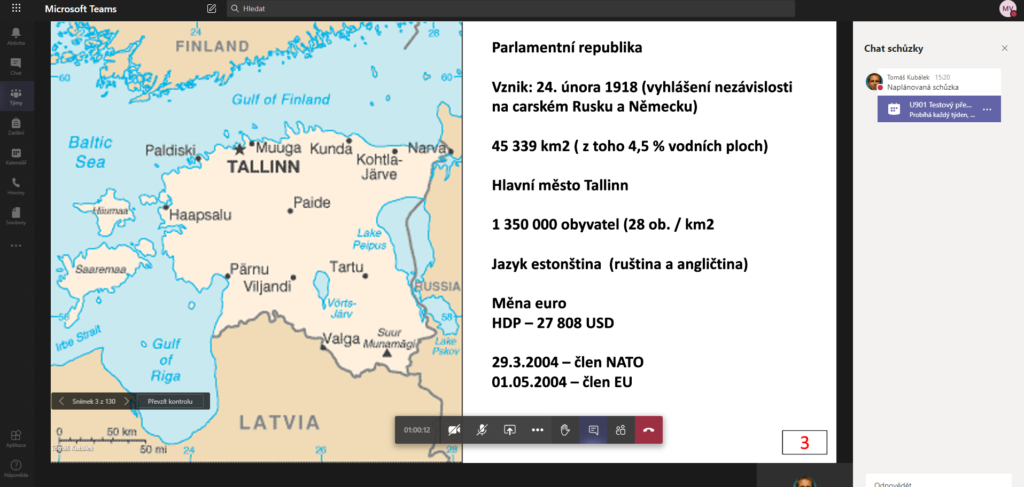
Při individuálním zobrazení je snímek žlutě orámován. Na tlačítku K prezentujícímu je zobrazeno číslo snímku, které zobrazuje právě učitel. Kliknutím do tlačítka K prezentujícímu se zobrazí opět snímek učitele a snímky se dle učitele mění. Snímky již nejsou orámovány žlutě.
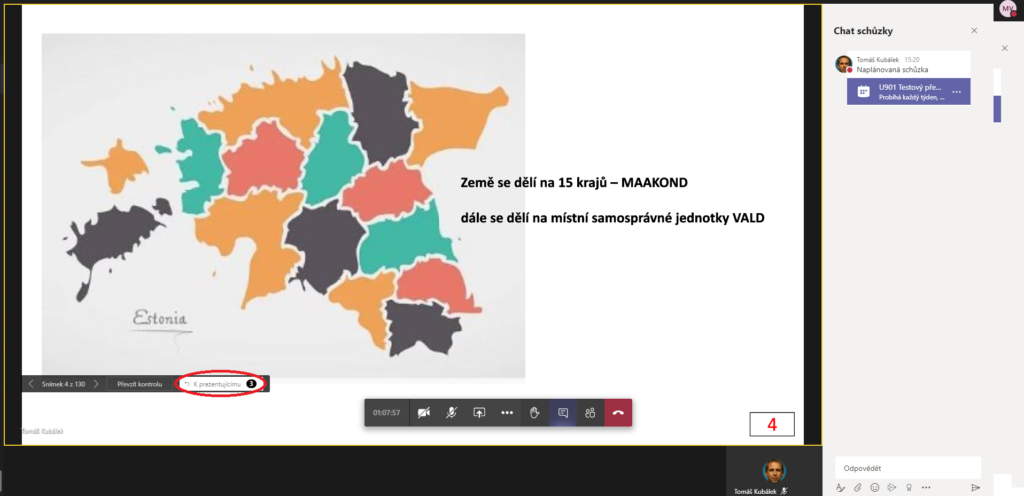
Chat schůzky
Student může s učitelem a dalšími studenty, tj. s celým týmem předmětu, komunikovat formou příspěvků:
- Ve vodorovném panelu nástrojů schůzky klikne do tlačítka Zobrazit konverzaci.
- Text příspěvku napíše do pole Odpovědět a stiskne klávesu Enter.
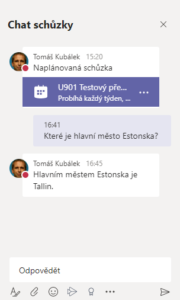
- Pokud nemá uživatel zobrazeno podokno Chat schůzky, je upozorněn na nové konverzační příspěvky oranžovou tečkou u tlačítka Zobrazit konverzaci.

Zvednutí ruky
Pokud se chceme během schůzky klást dotaz nebo říci připomínku, je vhodné nejprve „zvednout ruku“. Ve vodorovném panelu nástrojů schůzky klikneme do tlačítka Zvednout ruku. Zvednutá ruka je vidět v seznamu uživatelů schůzky i na dalších místech.
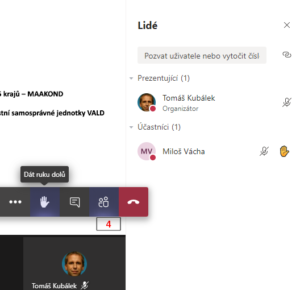
Po vyzvání učitelem opět klikneme do tlačítka Dát ruku dolů. Ruka se nedá dolů automaticky zapnutím mikrofonu.
Učitel může jednotlivým studentům dát ruku dolů, nemůže jim však ruku zvednout.
Zrušit ztlumení
Po výzvě učitele k položení otázky na základě zvednutí ruky student klikne do tlačítka Zrušit ztlumení. Potom je zvuk z jeho mikrofonu přenášen do schůzky. Obdobně může student kliknutím do tlačítka Ztlumit ukončit přenos svého zvuku.
![]()
Učitel může jednotlivým studentům či všem studentům ztlumit zvuk, nemůže jim však zrušit ztlumení.
Opuštění schůzky
Když klikneme ve vodorovném panelu nástrojů schůzky do tlačítka Zavěsit, odpojíme se od schůzky.
![]()
Ke schůzce se později (i po skončení, i před plánovaným začátkem) můžeme znovu připojit.
Učitel může jednotlivé studenty či všechny studenty ze schůzky odpojit.
Desktopová aplikace Teams
Více možností pro účast na schůzce nabízí desktopová aplikace Teams.
Lze ji stáhnout z odkazu.
Výhody desktopové aplikace Teams:
- zobrazení schůzky v samostatném okně,
- vodorovný panel nástrojů schůzky je v pravém horním rohu okna, nepřekrývá přenášený obsah,
- možnost použití efektů pozadí přenášeného videa výběrem z připravených efektů či nastavení svého obrázku na pozadí,
- fokus na sdíleného obsahu – zvětšení přenášeného obsahu na úkor dolního panelu videí a fotografií uživatelů schůzky.