Online výuka s využitím desktopové aplikace Teams
- Poklikáním na ikonu Teams na ploše spustíme desktopovou aplikaci Teams.
- V levém panelu se seznamem týmů rozbalíme tým předmětu.
- Klikneme do kanálu Výuka.
- V kartě Příspěvky klikneme do tenkého proužku s názvem Ident Předmět – online výuka.
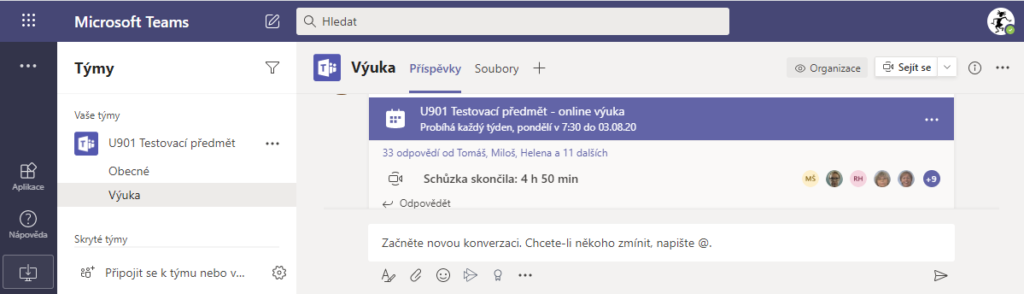
- V okně parametru online schůzky můžeme kliknutím do tlačítka Přidat do kalendáře zapsat termín (či opakované termíny) do svého kalendáře v Office 365.
- Klikneme do tlačítka Připojit se.
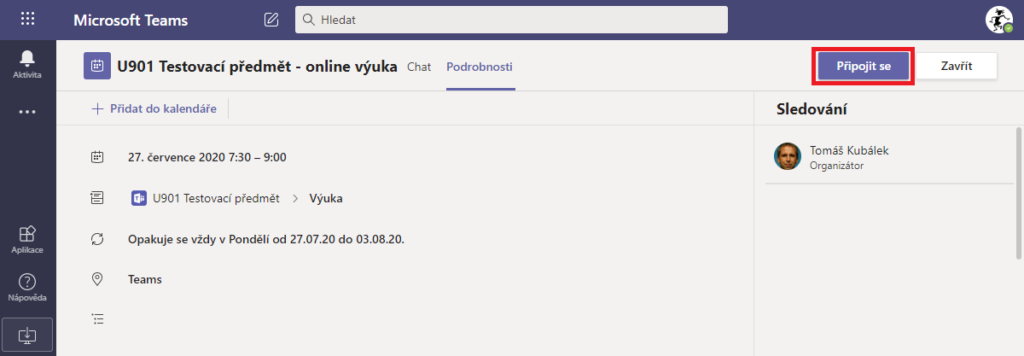
- Pokud je již na schůzce připojen, zobrazí se v kanálu schůzky obrázek kamery a v kartě Příspěvky je navíc tlustý pruh Schůzka probíhá. Kliknutím do tlačítka Připojit se v tlustém pruhu můžeme přeskočit okno parametrů schůzky.
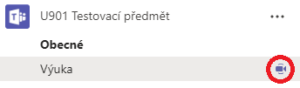
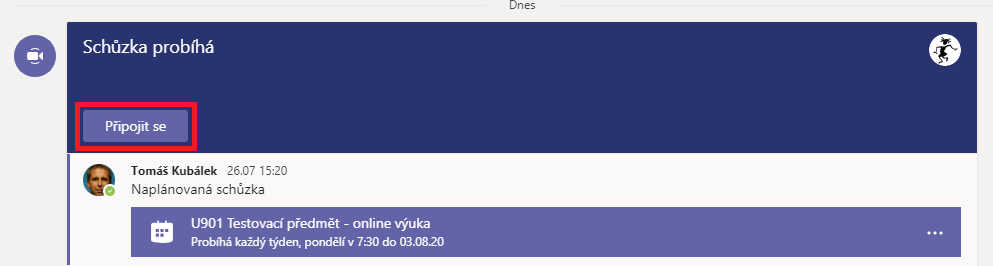
- Před připojením se ke schůzce v samostatném okně schůzky upřesníme parametry připojení:
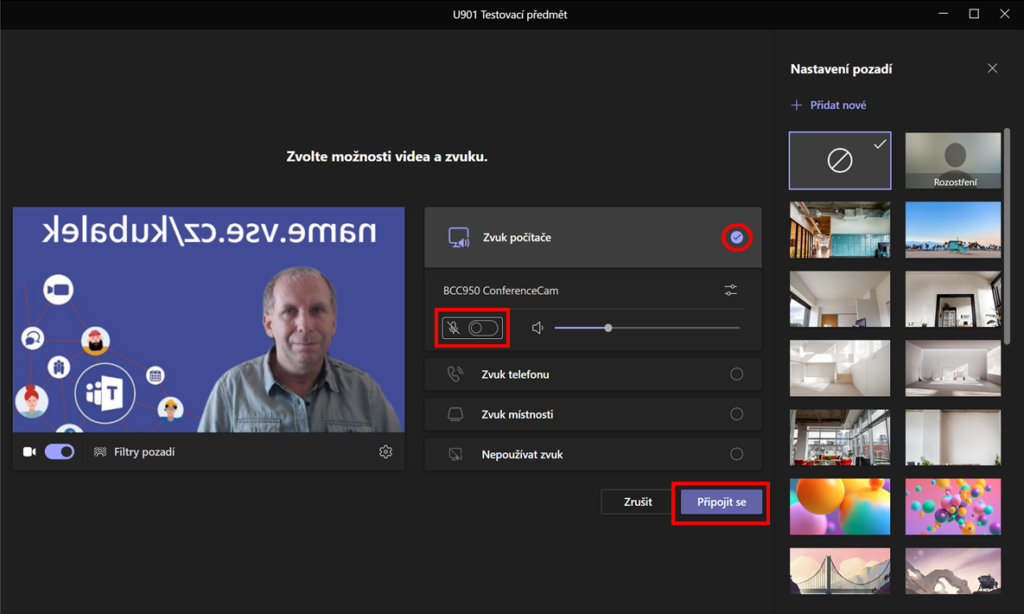
- Ve střední část vybereme Zvuk počítače.
- Potlačíme zvuk kliknutím do tlačítka Mikrofon, ponecháme spuštěnou kameru.
- Tlačítkem Filtry pozadí můžeme vybrat pozadí svého videa.
- Na závěr nastavení klikneme do tlačítka Připojit se.
- V okně online schůzky jsou zobrazena videa účastníků (až 9). Panel nástrojů vpravo nahoře slouží k ovládání naši účasti a zobrazení schůzky:
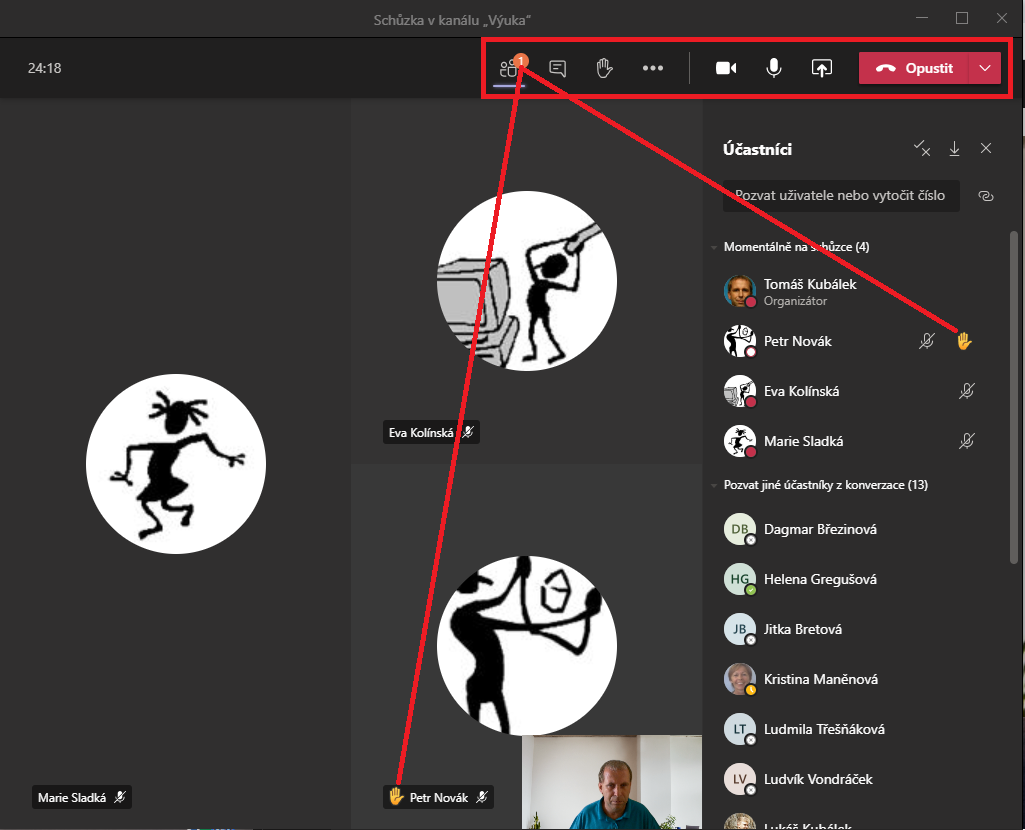
- Zobrazit (Skrýt) účastníky: Zobrazí pravé podokno Účastnici s seznamem účastníků schůzky včetně jejich stavu (barevné kolečko u fotografie), obrázku vypnutého mikrofonu a obrázku zvednuté ruky.
- Zobrazit (Skrýt) konverzaci: Zobrazí pravé podokno Chat schůzky, do nějž můžeme přispívat svými texty zapsáním vpravo dolů do pole Napište novou zprávu.
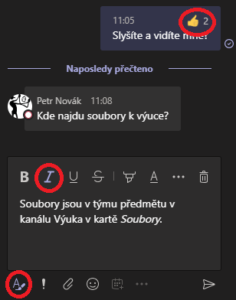
- Před psaním příspěvku můžeme v spodním panel rozšíření kliknout do prvního tlačítka Formátovat a využít nad textem formátovací tlačítka, např. Kurzíva.
- Když přesuneme kurzor myši nad příspěvek, můžeme v kontextovém panelu nástrojů kliknout do tlačítka Lajk a „olajkovat“ (souhlasit) příspěvek. Počet lajků je zobrazen u obrázku lajku. Ukázáním myší na obrázek lajku se zobrazí seznam účastníků, kteří dali příspěvku lajk.
- Pokud jiný účastník napíše příspěvek a nemáme zobrazeno podokno Chat schůzky, zobrazí se u tlačítka Zobrazit konverzaci oranžové kolečko.

- Zvednout ruku/Dát ruku dolů: Kliknutím do tlačítka se hlásíme o slovo. Naše ruka se zobrazí v seznamu účastníků, u našeho videa v obrazovce a je započtena do počtu zobrazeného u tlačítka Zobrazit účastníky. (Při zapnutí mikrofonu se ruka nedá dolů automaticky. Musíme tak učinit manuálně kliknutím do tlačítka.) Ruku může studentovi dát dolů i učitel, nemůže však studentovi ruku zvednout.
- Zapnout/Vypnout kameru: Můžeme změnit kdykoliv během schůzky.
- Ztlumit/Zrušit ztlumení: Pokud dostaneme slovo po zvednutí ruky (hlasovým oznámením učitele), zrušíme ztlumení, řekneme svůj dotaz či diskusní příspěvek a opět mikrofon ztlumíme. Mikrofon může studentovi ztlumit i učitel, nemůže však zrušit ztlumení.
- Zavěsit: Odpojíme se od schůzky.
- Později se opět můžeme připojit.
- Ze schůzky nás může odpojit učitel, nemůže nás však do schůzky připojit.
- Pokud bychom se souběžně připojili do jiné schůzky, je naše připojení v ostatních schůzkách přidrženo.
- … Další akce: mj.:
- Galerie: Zobrazení galerie videí účastníků v matici maximálně 3 x 3, tj. 9 účastníků.
- Velká galerie: Zobrazení galerie videí účastníků v matici 7 x 7, tj. 49 účastníků (dostupné až od účasti 10 účastníků se zapnutými kamerami).
- Režim společně: Zobrazení videí účastníků ve virtuální třídě (dostupné až od účasti 3 účastníků se spuštěným videem). Podrobněji viz příspěvek v blogu o Teams.
- Použít efekty pozadí: Zobrazí podokno výběru efektů pozadí či rozostření reálného pozadí.
- Vypnout příchozí video: Vypne pro naše zobrazení schůzky video ostatních účastníků. Vhodné v případě, že máme pomalé připojení k internetu.